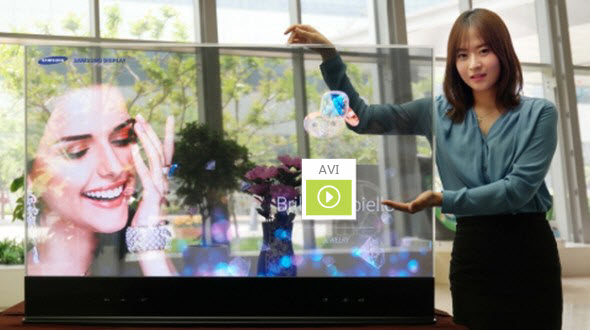Follow this guide to convert MOV to Camtasia Studio 9/8/7/6 editable WMV format for smooth editing.
MOV is a multimedia format that is used for saving and creating video files. It was developed by Apple for their Macintosh systems. MOV may contain video, audio, animation, graphics, virtual reality, 3D, and text information. This file format is easily manipulated with the right software installed. However, opening MOV files in Camtasia Studio can be frustrating from time to time for the complex video codec of MOV.
"Your website says Camtasia Studio should be able to import/edit .mov files. The only type of file my Kodak video camera produces is .mov but Camtasia won't recognize those files when I try to import them and I get a 'No available codec' error."
In this article, you'll learn how to edit MOV videos in Camtasia Studio using three methods: uninstalling, renaming or converting MOV to Camtasia compatible video formats.

Method 1. Uninstall QuickTime correctly
With Apple's decision to no longer support updates to QuickTime on Windows the US government posted the following announcement advising users to uninstall the QuickTime software. To avoid the vulnerabilities in the announcement we do recommend uninstalling the QuickTime software.
Method 2. Rename MOV to MP4 and import again
If the .mov file is encoded in H.264 video and AAC audio that file can be imported and played without the use of QuickTime. If it doesn't import, simply change the extension of the file to .mp4 instead of .mov and try importing again. Any other type of .MOV files will not be able to be imported into Camtasia Studio.
Method 3. Convert MOV for importing to Camtasia Studio
Then what if you need to edit a .MOV that is not able to be imported into Camtasia Studio using the above methods? You'd better find an actual fix. As metioned, a .mov may use different codecs. It could be DNxHD, ProRes, DVCPRO, etc. So, you can't edit a MOV video directly in Camtasia Studio including the lastest Camtasia Studio 9.0.0.
An easy workaround is to change the file extentsion from "MOV" to "a codec" that Camtasia can read more easily (without rendering basically). The codec is H.264/MPEG-1, which ensures maximum editing quality and efficiency when working with Camtasia Studio. To convert MOV files to Camtasia, Dimo Video Converter Ultimate is an easy-to-use yet professional app to achieve your goal smoothly.
Unlike converting MOV with latest updated Handbrake 1.0.0, it is a free-to-try MOV converting application for Windows that features simple and user-friendly tools, functionalities for all your video needs and more video outputs.
It is designed to assist you to convert all MP4, MKV, FLV, SWF, MPEG-2, VOB, MXF, MPG, MOD, WEBM to Camtasia Studio with no efforts. It will ensure a perfect QuickTime file importing, playing and editing workflow with Camtasia Studio 9/8/7/6. For Mac users, just get Dimo Video Converter Ultimate for Mac to get th job done.
Free Download Dimo Video Converter Ultimate (Win/Mac):
Other Download:
- Cnet Download: http://download.cnet.com/Dimo-Vi ... 140_4-77472903.html
- Soft32 Download: http://dimo-video-converter-ultimate.soft32.com/
- Software.informer Download: http://dimo-video-converter-ultimate.software.informer.com/2.7/
- Top4download: http://www.top4download.com/dimo ... imate/nsyrihrb.html
- Softpedia Download: http://www.softpedia.com/get/Mul ... rter-Ultimate.shtml
- windows7download: http://www.windows7download.com/ ... imate/bpphgnww.html
- download.html.it: http://download.html.it/software/dimo-video-converter-ultimate/
- yankeedownload: http://www.yankeedownload.com/so ... ultimate-lnpoi.html
- instaluj.cz Download: http://www.instaluj.cz/dimo-video-converter-ultimate
- komputerswiat.pl Download: http://download.komputerswiat.pl ... -converter-ultimate
- cuteapps Download: http://www.cuteapps.com/program- ... ftware-download.htm
- downloadcollection Download: http://www.downloadcollection.co ... verter_ultimate.htm
- itshareware Download: http://www.itshareware.com/prodv ... verter-ultimate.htm
- komputerswiat Download: http://www.komputerswiat.pl/nowo ... -dzis-za-darmo.aspx
- stahuj.centrum.cz Download: http://www.stahuj.centrum.cz/mul ... converter-ultimate/
- freedownloadmanager Download: http://en.freedownloadmanager.or ... erter-Ultimate.html
- Windows8downloads Download: https://www.windows8downloads.co ... -ultimate-fyqxbkug/
- Findmysoft Download: http://dimo-video-converter.findmysoft.com/
- Raritysoft Download: http://dimo-video-converter-ultimate.raritysoft.com/windows
How to Convert MOV and Import MOV to Camtasia Studio 9/8/7/6
Step 1: Load MOV files to the program
Launch the MOV to Camtasia Studio Converter and click "Add file" button to locate the MOV file(s) you want to add.

Step 2: Select output format
Click "Select Format" bar and then move your pointer to "Format" and turn to "HD Video" or "Video" and choose MPEG-1 or MOV as target format. Besides, you can also choose AVI, WMV, MP4, etc. if you want to get a relatively smaller output file.
Step 3 (optional): Adjust the video, audio settings
Click "Settings" to fix the frame rate, bitrate, video size, etc to your needs. If you want to edit in Camtasia Studio without having to render the clips while editing, all the frame sizes must be the same as the sequence settings. You can save a lot of render time by making all the clips the same size with this MOV video converter.

Step4: Start MOV to Camtasia Studio conversion on Mac
Click the big "Start" button at the bottom right corner to finish transcoding MOV for Camtasia Studio. When the conversion is done, you can find the output files by clicking "Open" button on the main interface, then you can import the encoded files to Camtasia Studio 9/8/7/6 to open and edit with ease. Once you've got your video edited, you can export to any codec/container, even to MOV that you'd like for playing and sharing.
Free Download or Purchase Dimo Video Converter Ultimate:
Need the lifetime version to work on 2-4 PCs so that your friends and family can instantly broaden their entertainment options? Please refer to the family license here.
Kindly Note:
The price of Dimo Video Converter Ultimate for Windows is divided into 1 Year Subscription, Lifetime/Family/Business License: $43.95/Year; $45.95/lifetime license; $95.95/family license(2-4 PCs); $189.95/business pack(5-8 PCs). Get your needed one at purchase page.
Related Software:
Lossless backup Blu-ray to MKV with all audio and subtitle tracks; Rip Blu-ray to multi-track MP4; ConvertBlu-ray to almost all popular video/audio formats and devices; Copy Blu-ray to ISO/M2TS; Share digitized Blu-ray wirelessly.
A professional DVD ripping and editing tool with strong ability to remove DVD protection, transcode DVD to any video and audio format, and edit DVD to create personal movie.
An all-around video converter software program that enables you to convert various video and audio files to formats that are supported by most multimedia devices.
A mixture of free HD/4K video player, music player, Blu-ray/DVD player, video recorder and gif maker.
Contact us or leave a message at Facebook if you have any issues.
Related Articles:
- Best 10 Yoga DVD Recommendation 2017
- WMV splitter - Cut WMV to Multiple Segments
- Downsacle DJI Phantom Pro 4K to 1080p ProRes
- Top YouTube to MP3 Converter to Download
- How to Download Music from YouTube to MP3 for iPhone
- Enable Samsung TV to Play Video_TS folder from USB
- How to Make 3D Videos for HTC Vive Watching
- How do I watch recorded 3D MTS movies on my 3D Projector
- How to Download Music from YouTube to MP3 for iPhone
- Load DJI Phantom Pro 4K Footage to Final Cut Pro 7/X